Một trong những yếu tố quan trọng để khách hàng yên tâm và quyết định mua sản phẩm chính nắm được thông tin về sản phẩm đầy đủ, chi tiết, rõ ràng và càng trực quan càng tốt.
Tuy nhiên, nếu tất cả các thông tin đều được đưa vào mô tả sản phẩm thì sẽ khiến bài mô tả trở nên dài dòng, khó chịu, đồng thời nhiều khả năng khách hàng sẽ đọc sót thông tin.
Do đó, việc phân các tabs mô tả chính là lựa chọn tối ưu. Và ứng dụng Product Tabs sẽ giúp người bán thực hiện điều đó.
Mục lục:
- 1) Tổng quan về ứng dụng Product Tabs
- 2) Cài đặt ứng dụng
- 3) Tabs nội dung chung
- 4) Tabs nội dung riêng
- 5) Tùy chỉnh với giao diện
1) Tổng quan về ứng dụng Product Tabs
Product Tabs là ứng dụng do Haravan Partners phát triển, cung cấp hoàn toàn miễn phí.
Ứng dụng Product Tabs hỗ trợ người bán tạo các tabs nội dung chung (cho tất cả sản phẩm) và riêng cho từng sản phẩm hoặc nhóm sản phẩm.
Với ứng dụng Product Tabs, người bán có thể: thêm tab và điều chỉnh nội dung dễ dàng trên 1 màn hình chuyên biệt.
Tạo tab nội dung cho toàn sản phẩm nhanh gọn trên 1 màn hình thiết lập ứng dụng.
Tùy chỉnh cách hiển thị tab để phù hợp với giao diện website.
Nếu shop có lập trình viên về Giao diện, có thể tự tay tạo ra 1 giao diện khác biệt phù hợp với shop.
2) Cài đặt ứng dụng
Người bán truy cập vào trang ứng dụng Product Tabs.
Chọn Cài đặt ứng dụng.
Đăng nhập vào Haravan.
Hệ thống điều hướng về Trang quản trị Haravan. Tại đây, người bán chọn "Đồng ý" hai lần liên tiếp.
Khi ứng dụng được cài đặt thành công, hệ thống tự động điều hướng về trang ứng dụng Product Tabs.
Để truy cập ứng dụng, người bán vào Trang quản trị Haravan → Ứng dụng → Product Tabs.
3) Tabs nội dung chung
Trong trường hợp các sản phẩm của người bán có nhiều phần nội dung giống nhau (Hướng dẫn chọn size, Cam kết giao hàng, Thông tin bảo hành, Thông số kỹ thuật,..) thì người bán có thể tạo tabs chung cho tất cả sản phẩm.
Người bán thực hiện như sau:
Từ Trang quản trị → Ứng dụng → Product Tabs.
Người bán chọn thẻ Cài đặt.
Người bán nhấp vào "Thêm nhóm Tab dùng chung", nhập tên cho Tab dùng chung (Ví dụ: Mô tả ngắn) và chỉnh sửa nội dung cho Tab dùng chung, chọn "Nhóm sản phẩm" sẽ được áp dụng Tab dùng chung.
Nhấn chọn "Lưu và Áp dụng" để hoàn tất cấu hình.
Nhấn chọn "Cài đặt lại" và sau đó copy đoạn mã {% include 'hrvproducttabs' %} dán vào nơi người bán muốn hiển thị Tab Mô tả ngắn ngoài website (Phần này người bán có thể nhờ kỹ thuật Haravan hỗ trợ nếu bạn không rành về code).
Lưu ý:
- Ứng dụng không hỗ trợ xóa tab dùng chung và nội dung tab đã thiết lập cho nhóm sản phẩm.
- Nếu như bạn bỏ chọn nhóm sản phẩm đã áp dụng tab dùng chung trước đó, nội dung được thiết lập cũng sẽ không bị xóa đi.
- Nếu muốn thay đổi nội dung mới thay cho nội dung cũ đang hiển thị, bạn taọ 1 tab dùng chung mới và chọn nhóm mà bạn muốn thayđổi. Nội dung trong tab mới sẽ được ghi đè lên nội dung cũ.

4) Tabs nội dung riêng
Trong trường hợp người bán muốn tùy chỉnh tabs nội dung cho một sản phẩm, người bán làm theo các bước hướng dẫn sau:
1. Từ Trang quản trị → Sản phẩm → Người bán chọn sản phẩm cụ thể cần thêm tabs nội dung.
2. Trong trang chi tiết sản phẩm của sản phẩm đó, người bán nhấp chọn vào Ứng dụng -> chọn Product Tabs

4. Hệ thống điều hướng đến trang chỉnh sửa tabs nội dung cho sản phẩm đó.

Nhập nội dung cho tabs
Người bán nhập tiêu đề (tối đa 45 ký tự) và nội dung mô tả (tối đa 15.000 ký tự) cho sản phẩm đó. Sau khi hoàn tất, chọn Cập nhật sản phẩm.
Thêm tab
Khi cần thêm tab, người bán nhấp chọn vào biểu tượng dấu + màu đỏ. Sau đó, người bán nhập tiêu đề tab và nội dung mô tả, và chọn Cập nhật sản phẩm để hệ thống lưu lại.
Xóa tab
Khi cần xóa một tab, người bán chọn ngay trong tab đó, sau đó chọn Xóa tab.
Điều hướng về sản phẩm
Bên trong trang ứng dụng Product Tabs, người bán còn được hỗ trợ liên kết đến thẳng sản phẩm thông qua một số nút chức năng:
Quản lý
Khi nhấp chọn vào nút Quản lý, người bán được điều hướng thẳng tới trang sản phẩm trong Trang quản trị. Khi đó, người bán có thể thao tác trực tiếp với sản phẩm.
Xem
Khi nhấp chọn vào nút Xem, người bán được điều hướng trang hiển thị chi tiết ngoài sản phẩm. Khi đó, người bán có thể xem trực diện hiển thị của sản phẩm sau khi được tùy chỉnh.
Xóa toàn bộ thông tin
Để lấy lại mặc định ban đầu của sản phẩm, người bán nhấn chọn nút Xóa toàn bộ thông tin và xác nhận yêu cầu trong cửa sổ cảnh báo bằng cách chọn Ok.
Một khi đã xác nhận, người bán không thể hoàn tác. Do đó, người bán cân nhắc trước khi thao tác.
5) Tùy chỉnh với giao diện
Từ Trang quản trị → Ứng dụng → Product Tabs.
Người bán chọn thẻ Giao diện.
Tại đây, người bán tùy chỉnh:
Kiểu giao diện: Kiểu Ngang hoặc Kiểu Dọc.
Màu sắc: người bán chọn màu cho Màu chủ đạo, Màu #1, Màu # 2.
Nếu người bán có nhiều tab thì nhấn chọn tab để tùy chỉnh giao diện.
Sau khi thiết lập tùy chỉnh, người bán chọn Áp dụng.
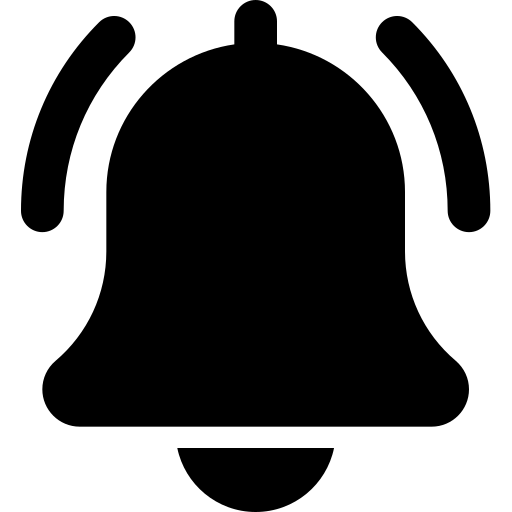 Lưu ý:
Lưu ý:Trong trường hợp người bán muốn lấy lại thiết lập mặc định thì người bán nhấn chọn Mặc định và xác nhận trong cửa sổ cảnh báo bằng cách nhấn vào nút OK.














